Windows 10 Background Disappears
Fix Apps and Programs Automatically Minimize in Windows 10. Problem 1: Users can't see titlebar buttons (minimize, maximize/restore, close) in modern apps Problem 2: Many programs automatically minimize to Taskbar when a sub-window is opened Now let's talk about these problems in details! Many times in Windows 10. Apr 11, 2018 - If Windows 10 doesn't display desktop Wallpaper, you need to fix it by yourself! Either your wallpaper would not be displayed or a black background will. Then your system would continuously disappear your wallpaper no.
Mouse cursor disappears on Windows 10 screen after the Windows 10 Creators Update or the Windows 10 Fall Creators Update? After the computer wake-up, the mouse cursor doesn't come up in the Google Chrome browser?
The office work is interrupted due to the lost cursor on a laptop of Windows 10 Creators Update?After the or the, the mouse pointer may happen to disappear. The mouse pointer is not showing up on the screen and you're not able to click and select the icon or the file you need. It's embarrassing and inconvenient to use the desktop or laptop when it gets stuck on the like this.Today, let's have a close look at how to fix the mouse cursor disappears after the Windows 10 Creators Update/Fall Creators Update 1709. Top 3 Ways to Fix Mouse Cursor Disappears on Windows 10 Creators Update/Fall Creators UpdateThere are a number of solutions that you can adopt to fix the mouse cursor disappearing problem in minutes to hours. These Windows 10 instructions will be more general but will put your mouse on the right path.
Now here is a small snip to get you started. Check Your Mouse-related Hardware and Fix the Missing Mouse Cursor IssueMost of the users are using the mouse with the USB connector on their laptop or desktop. If there's not enough power supply for the USB device, you may encounter problems like during the startup, on the screen, issue, problem, etc. So you need to check the mouse-related hardware before other system operations on Windows 10.1.
Unplug and then plug in the USB mouse to your computer to see if the loose USB connector causes the issue.2. Try a mouse with the if it's available on the computer.3. Test the mouse on another PC that works properly. The Older mouse may be not compatible with the Windows 10 Creators Update. So if it can work on both the computer, purchase a new one.4. Hit the function keys if you're using a laptop. The shortcut keys may vary from one to another and you can try pressing the Fn + Fx (x=1, 2, 3, 4, 5, etc.) to get the mouse cursor back on the screen.5.
Try a touchpad or the touch screen to see if the mouse cursor disappears again. If so, go on the reading for more solutions. Enable Your Mouse Device to Fix the Mouse Cursor Disappears Issue on Windows 10After the hardware check, you can go to the Windows 10 Creators Update/Fall Creators Update to modify some mouse settings and fix the missing mouse cursor problem. Since the mouse pointer is invisible on the screen, you need to hit the keys Tab, Arrow, Space and Enter on your keyboard to make it. See Also:Step 1. Use Win + S to open the Cortana and the search bar.Step 2.
Speak or type into Mouse settings.Step 3. Press the Enter.Step 4. After the Settings pops up, press the Tab key for serval times to highlight the Additional mouse options.Step 5. Hit the Enter.Step 6.
In the Mouse Properties box, press the Tab key for serval times until the dotted frame appears on the Buttons tab.Step 7. Use the Right arrow key to switch to the Pointer Options tab.Step 8. Press the Tab key to locate the Display pointer trails (or the Show location of pointer when I press the CTRL key).Step 9. Hit the Space key to check the option.
Now you should see the mouse cursor again. If the pointer is still missing, go to step 10 below.Step 10. Press the Tab key to locate the Pointer Options tab.Step 11.
Use the Right arrow key to switch to the Device Settings tab (or ).Step 12. If the device is disabled, then press the Tab key to locate the Enable Device button.Step 13. Hit the Space key to confirm.Step 14.
Hit the Enter key to close the box.Now your mouse cursor has been saved back and you can click on the mouse as before. But if this method doesn't work, try another two solutions below.
Check the Mouse Driver and Solve the Mouse Cursor Disappearing Problem on Windows 10 Creators Update/Fall Creators UpdateAfter the Windows 10 Creators Update/Fall Creators Update, the mouse driver may not be updated to the proper one compatible with the version 1703. Also, the missing, incorrectly configured or broken mouse driver can result in the mouse cursor disappearing problem as well as other mouse-related issues, such as, etc. So you need to check the mouse driver on your Windows computer.Step 1. Use Windows shortcut keys Win + X.Step 2. Use the Down arrow key to highlight the Device Manager.Step 3. Hit the Enter.Step 4. Press the Tab key.Step 5.
Windows 10 Background Keeps Changing
Use the Down arrow key to locate the Mice and other pointing devices.Step 6. Use the Right arrow key to expand the entry.Step 7. Press the Down arrow key to highlight your currently using mouse device.Step 8.
Use shortcut keys Shift + F10 to stimulate the text pane.Step 9. Press the Down arrow key to select the Update driver.Step 10. Hit the Space key to select the Search automatically for updated driver software.Then follow the on-screen instructions to update the mouse driver.
Also, you can try roll back or reinstall the mouse driver in the Properties with the keys.See Also:.If the steps above are too inconvenient for you to check the faulty mouse driver that causes the mouse cursor disappears after Windows 10 Creators Update, it's recommended to connect to a PS/2 mouse and use, the professional driver manager for Windows, to troubleshoot the mouse pointer problem. It will find all the broken mouse drivers and fix the problem instantly.You can get the updates via the button below and follow the steps to fix the no mouse pointer issue.Step 1. Click the Scan to detect the faulty mouse driver on Windows 10.Step 2. Click the Repair or Update to fix the mouse driver issue.Step 3.
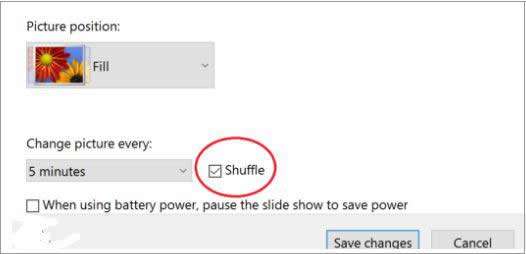
Windows 10 Background Disappearing
Restart the computer to make the driver changes take effect.Now you've solved the missing mouse cursor issue on your Windows 10 computer, and you can use the machine as before.Note: It's better to create a system restore and before any changes so that you can and the drivers once the PC runs into other hardware device issues. What If Your PC Run into Mouser or Keyboard Issue after KB4074588 Windows 10 Update?It seems that many users come across mouse problems after the latest Windows 10 update, which was released on Feb. 14, 2018 with OS Build 16299.248 in the Patch KB4074588.
If your mouse cannot work properly after the update, it is recommended to uninstall the update and patch. You can check your system OS Build in Run with command Winver, and then follow the steps below to remove the update.If your keyboard is still working:1. Use Win + I to open Settings.2. Use Tab key, Arrow keys and the Enter key to select the items. Go to Update & security menu and select View installed update history.3.
Windows 10 Desktop Background
Select Uninstall updates. It will open the Installed Updates window.4. Navigate to the patch KB4074588. Use shortcut keys Shift + F10 to open the context menu and select Uninstall.5.
Save you files and close all the running programs. Press the Enter key to select Restart now.If both the mouse and the keyboard are not working:You can try the touchpad if you're using a laptop, or you may need to use a PS2 mouse on your desktop. We recommend you to perfom the steps above.
Also, it is better to reinstall USB drivers that are the main culprits causing the peripheral hitches.After that, you can use your mouse or keyboard as before.If none of the methods work, you may need to reinstall Windows 10.See Also:All of the above are the possible best solution for solving the mouse pointer doesn't come up. Hope this post can make the mouse cursor visible on the screen again. If you still fail to fix the mouse cursor disappearing problem on your Windows 10 Creators Update or Windows 10 Fall Creators Update PC, please drop a line below or go to the left menu on this page for special technical support. Any other Windows 10-related questions see section.Other Mouse-related Issues and Solutions:.