Windows Explorer Stopped Working
Proceed with 'Windows Explorer has stopped working' Solutions Step by Step Solution 1. Restore hard drive folders with EaseUS Data Recovery Wizard. Run System File Checker (SFC) to fix missing or corrupted files. Test your system's RAM memory and clear some. How to fix “Windows Explorer has stopped working” Issue “Windows explorer has stopped working” mostly occurs due to a software / driver which is installed into your computer and it has got corrupted anyhow due to some reasons. Anyway, we have given below all the possible methods to fix this issue.
Windows Explorer is an essential program of the Windows operating system. It is one of the backbones of the operating system powering not only file browsing and operations but also the taskbar and start menu.The message 'Windows Explorer has stopped working' is relatively common judging from the number of web pages and solutions that users and webmasters have posted over the years on the Internet.The goal of this troubleshooting guide is to provide users who are experiencing the Windows Explorer error with the most common solutions and fixes.Note: Microsoft renamed Windows Explorer to File Explorer in Windows 8 and 10. This has not changed the fact that File Explorer may throw 'has stopped working' errors as well. Most of what is recommended below applies to File Explorer as well because of that. Windows Explorer Has Stopped WorkingSolution 1: File CheckThis solution checks the operating system for missing and corrupt files and replaces them with the original file version to make sure only valid files are used.
This helps in cases of data corruption and malicious attacks that have modified or deleted core operating system files.1. Click Start, and then type cmd in the Start Search box.2. In the results area, right-click cmd.exe, and then click Run as administrator. You may be prompted to type the password for an administrator account. Click Continue if you are the administrator or type the administrator password. Then, click Continue.3. At the command prompt, type Sfc /scannow, and then press ENTER.The scan may take a while.
What it does is compare existing files on the device to the original files. If it notices files that are not original, it will try to replace them with the original version. Solution 2: Scan DiskFiles and folders may be valid, but it can still be that the hard drive has bad sectors or other problems that lead to this Windows Explorer error message.

Windows Explorer Stops Responding When I Right Click
Scanning the hard drive that Windows is installed on for disk errors is another option to resolve the issue.1. Open the Start Menu and click on the computer link.2. Right-click the hard drive that Windows is installed on (usually c:) and select Properties from the context menu.3. Switch to the Tools tab and select the Check Now button under Error-checking4. Make sure that both options are selected before you press the Start button.5.
The Disk check needs to be scheduled as the disk is in use when the operating system is running. It will start the scan automatically on the next startup.Note: You may run Check Disk in the following way instead. This is useful if the computer link is not displayed in the start menu anymore (which is the case on Windows 8 and newer).
Tap on the windows-key, type cmd.exe, right-click on the first result and select run as administrator from the context menu. Type chkdsk and hit enter.Solution 3: UpdatesMake sure your system is up to date. Check for Windows updates (via Start button all programs Windows Update) and software updates if the software is running in the background. Make sure you update drivers for the hardware as well (especially video card) Solution 4: Scan the system with security softwareA virus or other malicious software might be the cause for the issues with Windows Explorer. Scanning the system with security applications ensures that no virus or other malicious code is running on the system that is causing the problems.Check out this listing of security applications. Recommended are for instance Malwarebytes Anti-Malware, DrWeb and Gmer. You might want to run at least one program in the categories anti-malware/spyware, anti-rootkit and anti-virus.
Solution 4: Disable Third party services and toolsAnother possible cause for the Windows Explorer has stopped working error message is a third party program or service that might be conflicting with it.Please note that this may be caused by programs that interact directly with Windows Explorer, e.g. Plugins or shell scripts might do that.To eliminate that possibility we need to disable all third party services and programs. This is best done in the System Configuration tool.1.
Click on the start button, type in msconfig in the run form and select the Msconfig tool from the search results.2. Switch to the Startup tab first and remove all selected entries there. Please note that this can mean that a security software is disabled. You might want to keep that checked just in case. It can however be the cause for the explorer problems.3.
Switch to the Services tab and check 'Hide all Microsoft services' at the bottom. This ensures that only third party services are displayed. Disable all the selected services as well and restart the computer afterwards. Solution 6: Check For Memory ProblemsThis can be done in Vista, Windows 7 and newer versions of Windows. Click on the start button, type mem and hit enter. This will open the Windows Memory Diagnostic tool which will perform a memory scan on the next system startup.
Solution 7: Corrupt non-system filesThe error message can appear if the Windows desktop or the startup directory of Windows Explorer contains corrupt files. The most common cause are multimedia files that are corrupt. It can also be that you are only experiencing the issue when opening a specific folder or drive in Windows Explorer.Try to locate the corrupt file and move it or delete it so that it resolves the problems. If you cannot use Windows Explorer to delete or mote the files use the command line to do so.This sevens solutions have resolved the 'Windows Explorer Has Stopped Working' issue in the past. You might want to check the Event Viewer if the problem persists or fall back to a previous system restore point to resolve it.Have you been experiencing this error message?
If so, what have you done to resolve it? I found this site after I fixed this issue on my system running Windows 7 Ultimate (64 bit).
This issue should not take an OS reload as many other troubleshooting forums recommended!!! I was plagued with this “Windows Explorer has stopped working” problem for over a week and tried every thin I could think of (SFC, chkdsk /f, driver rollbacks, several different virus/malware scans, In-Place Upgrade, etc.) in an attempt to resolve the issue.
Through this entire ordeal I could still access Windows in normal mode, just had to clear the error every time I booted. Nothing in device manager was splatted or appeared to have a problem in anyway.
So, I did not believe it was a driver issue; however, I booted to safe mode and the error did not occur. Naturally I started thinking there was a problem with a driver or something in startup. I updated all my drivers for my ASUS M4A79T Deluxe (64bit) motherboard (including the integrated audio driver) to the highest beta version ASUS listed which made the problem intermittent instead of every time I booted to normal mode. Some progress was being made at this point. I checked device manager again and still nothing was splatted or indicated a problem of any kind. I decided to download and reinstall my ASUS EAH6870 display driver for both of my video cards, restarted and the problem was gone.I honestly believe about 99% of these errors are related to invisible driver issues.
Just remember, even though nothing is splatted in device manager doesn’t mean a device driver isn’t causing windows some sort of an issue. If you have this problem, update motherboard, video and audio drivers first, and then proceed on with other troubleshooting, if necessary. Just a note on the use of SFC: If you have never run it before it does not have the baseline file catalogue to compare your files to so it won’t find a problem. That’s why I run SFC every time I load any major update so it records the changes and knows what files and their sizes are supposed to be present. I hope this helps someone and saves them all the time I spent troubleshooting and fixing this problem. Have a great New Year all!!!. I have struggled with this issue for months as everyone else has – and I tried most every proposed solution – all to no avail.
OKbut what if the “Windows Explorer Has Stopped Working” message pops up before you can do anything in Windows? Mine comes up IMMEDIATELY (and reappears immediately if I tell it to restart the program), so I can’t get my Start menu to open.This is Windows 7, btw.The recovery console offered the option of checking the memory, which I did (and it found no problems).I can get to the Command Prompt by running in Safe mode with Command Prompt, but Command Prompt is pretty much the only thing I can access. How to Fix Windows Explorer Has Stopped Working ProblemSometimes, just when you thought your computer is in a perfect condition, your windows explorer stops working, freezes up, and restarts. You get error messages like “windows explorer has stopped working” followed by “windows explorer is restarting”. You have done nothing wrong but the machine keeps stressing you out. Worry no more as this article will you show you how to solve the problem.You do NOT need to perform a system restore to solve this problem. Nothing is wrong with your computer either.
Inserting your OS installation disc and booting off the disc cannot fix the problem. The solution to the problem is very simple and only involves changing your thumbnails to icons. Follow the steps below to fix the problem and your computer will return to stability.1. Click on the “Start Menu” and go to “Network”Start Network2. Click on “Organize” at the upper right corner of the window.
A drop down window will pop up. Click on “folder” and “search options”.search options3. On the folder option window, you will see three tabs at the upper right-hand corner.
Click on “view” and SELECT “always show Icons, never thumbnail”. Next, DESELECT “display files Icon on thumbnails” as illustrated below.Display Files Icon on Thumbnails4. Click OK and you should be good to go. Solution #7 worked for me.
I tried all the other one and each were time consuming. IMO, check the Event Viewer first in safe mode. It does not take very long.
In the logs, find the log where the explorer is crashing. I found out the DixXMFSource.dll was associated with my explorer stopping/restarting.
I unstalled all divx product from my laptop. If you need divx, just remove the divx update. It will install files without your knowledge.
I was almost about to reinstall Windows 7 until I found these solution. This is easier than using msconfig or sfc option because of all the rebooting to check. Easier to check what dll is causing the error and then do the more intensive solutions. Hope this help someone else. I lost a day because of this. Thanks to Yogathoese people have problem. I tried many things but the Yoga threat was successfu and solve the roble,with permission of Yoga, this is the threatment.Yoga says:August 14, 2011 at 7:48 pmHow to Fix Windows Explorer Has Stopped Working ProblemSometimes, just when you thought your computer is in a perfect condition, your windows explorer stops working, freezes up, and restarts.
You get error messages like “windows explorer has stopped working” followed by “windows explorer is restarting”. You have done nothing wrong but the machine keeps stressing you out. Worry no more as this article will you show you how to solve the problem.You do NOT need to perform a system restore to solve this problem. Nothing is wrong with your computer either. Inserting your OS installation disc and booting off the disc cannot fix the problem. The solution to the problem is very simple and only involves changing your thumbnails to icons. Follow the steps below to fix the problem and your computer will return to stability.1.
Click on the “Start Menu” and go to “Network”Start Network2. Click on “Organize” at the upper right corner of the window. A drop down window will pop up. Click on “folder” and “search options”.search options3. On the folder option window, you will see three tabs at the upper right-hand corner. Click on “view” and SELECT “always show Icons, never thumbnail”.
Next, DESELECT “display files Icon on thumbnails” as illustrated below.Display Files Icon on Thumbnails4. Click OK and you should be good to go. I use chrome and firefox but I get a lot of “Internet Explorer has stopped working” when a pop up tries to open (ie) my bt help update etc. Fuuny thing is, If i go to All Programs-Internet Explorer(x86) then explorer works fine but All Programs-Internet Explorer crashes immediately, which leads me to believe that the problem may be that there are 2 versions of Explorer installed (64 bit and 32 bit) and pop ups and short cuts just point at -Program Files by default and not -Program Files(x86).to all the Internet Explorer Users, just delete you explorer shortcut and create another short cut from -All Programs-Internet Explorer(x86) to the rest of us, I think we’ll have to wait till the devs catch up wit it.
I know absolutely nothing about computers.but I came across this problem when trying to open pictures and music. I googled the problem and this page came up.I followed all the steps above and step 1 came up trumps. It confirmed that there was a corrupt file but did not say what or where and said it was unable to fix. I got a friend who works in IT to have a look and it turned out to be an ASUS web storage file that had attached when I had registered my laptop.Add on removed and problem solved.thanks for the help in finding it (sort of lol). I also had this problem yesterday.
I have been trying every solution on the internet for hours. And like many people said i was about to throw my machine out of the window. The only thing that withheld me from it was the fact the problem lies with windows and not with the notebook itself.Anyways after hours of trying(from changing my mouse to edit the register) and searching i tried solution 7. Like someone else here mentioned before i couldn’t open window explorer at all.
Not even in safe mode. It only worked for like 2 clicks after opening it 10 times. Since the run prompt in windows also uses explorer you can imagine it was quite difficult opening the event viewer. But after i got it open i found my problem in less then 5 minutes.After opening event viewer just make the explorer crash again.
For me it was easy, just open it and voila. For other people who’s explorer is still working better, as soon as explorer crashes look at your time. Then check for that time in event viewer and you will find the error message there. The error message will point out which program is causing the conflict in windows. For me it was the Asus webstorage. I don’t use the program so i just uninstalled it trough the control panel( it’s not working with explorer so that should be no problem).
After uninstalling the crashing of explorer was gone immediately!I hope some people find my above explanation useful and they can get rid of the problem as well. And a lot of thanks to the writer of this article! Just to bad my solution was the bottom one;). Hey everyone.
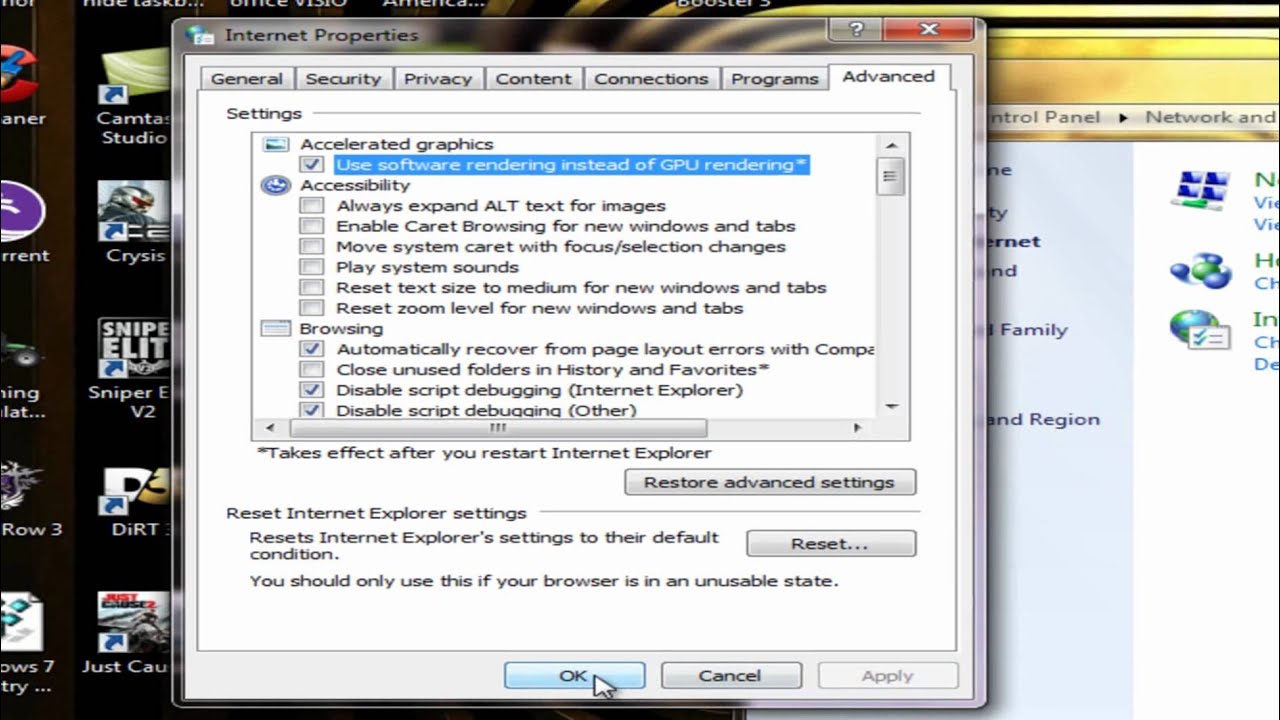
Richters has a solution that works, and I have tried a lot of them that haven’t, for me. The event viewer is a bit of a challenge but it will show you where and how the crash occured. For me it was a corrupted dll in an FTP program I have not used for several months. I could not believe that was the problem. However, I tried to open the program and it would not open, with a message about a corrupted dll file.????????????? How did THAT happen several days ago when the program was not knowingly even touched I have no idea.
In any event, the program is easy enough to reinstall, and since nothing else had worked the program was uninstalled,. My windows explorer is back to working exactly as it is supposed to work and has worked since installed several years ago.What the foregoing shows, among other things, is how sensitive the windows explorer is to potentially a huge number of corruptions. It would also seem that a deliberate crash with the event viewer open should show the cause regardless of the exact cause, meaning that it should show the cause for a number of the listed causes here, if not all of them. If true, this technique should be the first step in all events. I will let someone else can figure all of that out.
Thank you again Richters!. Hi again, after reviewing some of the comments I have come to the conclusion that this problem is caused by mainly ASUS-webstorage folders. When you Add a comment, please notify me of your computer make so I can confirm my conclusion of it being the application installed on most ASUS computers, ASUS Webstorage.
I am currently also using ASUS and I’m removing the folder via “Add or Remove programs”. Select the application and on the context tab, click “uninstall”. I don’t know if this has anything to do with it, but Terminal kept popping up in the process rambling on about Windows explorer.exe whilst uninstalling.Thanks,Jack. Just to confirm this referring to my last comment when I said I’m currently uninstalling ASUS webstorage folder, The problem has been cracked and now I have no problem surfing through my files:D. Recommended Solution for ASUS users:.Open start.Type “Add or remove programs” and press ENTER.Look in the list of programs and look for “ASUS Webstorage”.Select “ASUS Webstorage” and on the context tab click “uninstall”.Let it uninstall the program which will take approx 20-30seconds.Now have a go at going through your folders and see if the problem has been solved.RESTART may be needed, however I did not need to restart to see the resultsThanksJack – IT Tech. I tried some of the fixes listed above, no luck. I received an Eee Pad recently and am somewhat frustrated with it since I am not familiar with the Android system and the helps on the internet take you down a path and leave you hangin.
Anyway, my son was trying to help get my laptop and Eee Pad to talk to each other and he downloaded some ASUS software. I thought that is the most recent change made so I uninstalled a couple of the ASUS programs and IT WORKED! No more “Windows Expl.). My wife’s account was the only one out of four that had this problem and we didn’t try to lnclude her account. Go figure, I can’t explain it but it worked. I hope this helps someone. Im having the same problem, first it say that my fence pro was not closed properly, so i decided to uninstall it.
Because it’s really annoying when the message pops up. I tried everything, after reading the comments, i tried what yoga suggested, by replacing the mouse pointer, and i observed that the problem was gone.
I restarted my laptop and no more problems, but to make it sure, i tried the other solution, by going to network and selecting always show icons, never thumbnails, and deselecting dsplay file icon on thumbnails. The problem is really gone. Then i also tried the event viewer, and i found out that the error was in my KLCP-64x. So i uninstalled it immediately. And i tried opening my folders, clicking my desktop, and there is no problem anymore.
