Can T Open Pictures In Windows 10
Microsoft Photos app is a pre-installed Windows 10 program, which serves as a.jpg and.png file opener. It allows editing the opened pictures by cropping them, adjusting the lightening, rotating, applying effects, and so on.
TIP:1: Check File AssociationsInstalling or uninstalling an app can break file associations. Press the Windows Key + S, type in default and click on Default app settings. Click on Photo Viewer and choose from Photos, Paint, Paint 3D, or Look for an app in the Store. If you've installed a photo viewer that should also show up as an option.If you need to associate one file type, in this case, JPG, once again press the Windows Key + S, type in default app and click on Choose a default app for each type of file.On the left, you'll see each file type and on the right what program is associated with that file type. Scroll down and find JPG or JPEG and click on the Default app associated with that file type and you can choose what program opens it.
In our case, you can see that Photos hijacked the JPEG file format, so all we had to do was click and select our favorite app.2: Reset the Photos AppIf your file associations are correct, and you want to use the Photos app, let's try to reset it. Press the Windows Key + S, type in apps and click on Apps & Features. If available, there are options to move or uninstall Photos, but we're looking for the button marked Advanced.There should be a gray Reset button. Click on that, and you'll be notified that you'll be deleting the apps data, sign in and preferences. Don't worry; your photos won't be deleted.-=Advertisement=. TIP:3: Reinstall the Photo AppFrankly, we don't think the Windows 10 Photo app is worth the hassle, but if you have to have it, we can try to remove photos and reinstall. If you can't uninstall it under Apps & Features, as explained above, then we can forcibly remove Photos with the command-prompt.Open an and type in get-appxpackage.Microsoft.Windows.Photos.

remove-appxpackage. Now go to the Windows Store, type in Photos in search and install Photos. Everything should now be reset and working properly.4: Install a Third-Party Photo AppMajorgeeks believes most apps that come with Windows are rarely good enough. It's the reason we exist. Consider one of many freeware photo viewers or managers.
You can browse by popularity, read the reviews and pick one that suits your needs. Our category has programs to view and modify your photos while the category is for those looking to manage all their photos, and finally the category are mostly lightweight viewers only.
You can also enable and disable the Preview pane in File Explorer by pressing Alt+P on your keyboard. Enable and use the Details PaneIn File Explorer, you can enable a Details pane that is shown on the right side of the File Explorer window. As its name implies, you can use the Details pane to find more information about each file, such as its size, the date it was created, and the date it was last modified.
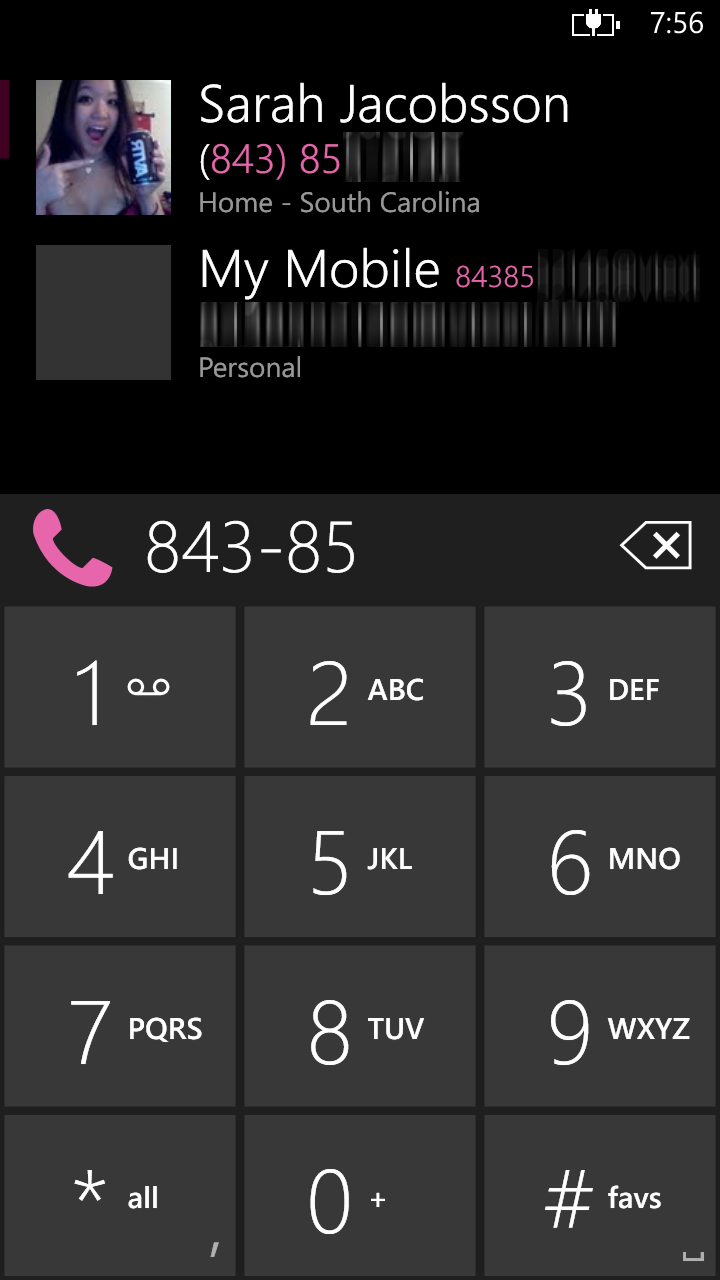
The fields of data shown in this pane vary from file to file. For some files, such as pictures, you see lots of data; whereas for other files, such as PDF files, you see less data. Disable or enable the Navigation PaneIn File Explorer, the Navigation pane is shown, by default, on the left side of the window. Disabling the Navigation pane in File Explorer.To enable the Navigation pane, follow the preceding steps. Enable the Libraries section in the Navigation PaneBy default, the Navigation pane doesn’t show the Libraries in Windows 10, as it did in Windows 7. Fortunately, the libraries aren’t gone; they’re just hidden.
How To Open Pictures In Windows 10
To enable and use the libraries in Windows 10, open File Explorer and follow these steps:.In the File Explorer window, click the View tab.The View tab is shown.In the Panes section, click the Navigation Pane button.The Navigation Pane menu appears.In the menu, click Show Libraries.The Libraries are now added to File Explorer.Click the Libraries shortcut in the Navigation Pane to view your libraries.